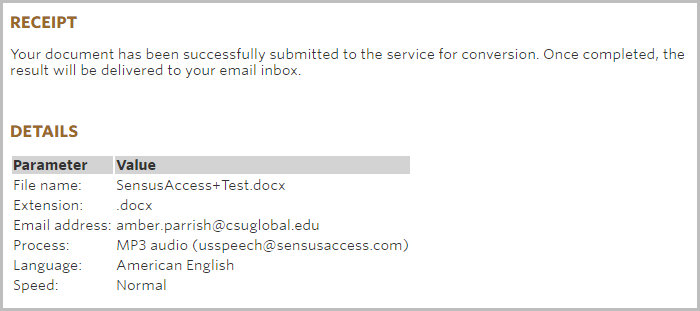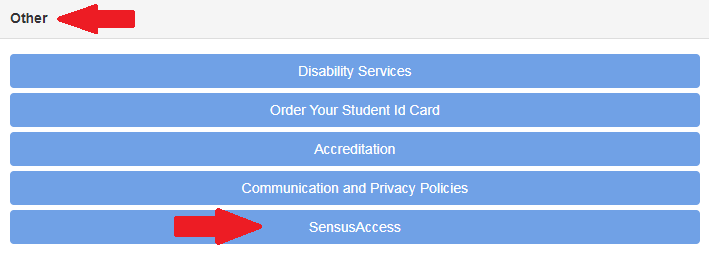To locate SensusAccess in the portal, select Academic and Technology Resources under the Academics/Schedule tab. Then select SensusAccess:
From there, you can utilize the expandable form within the SensusAccess page
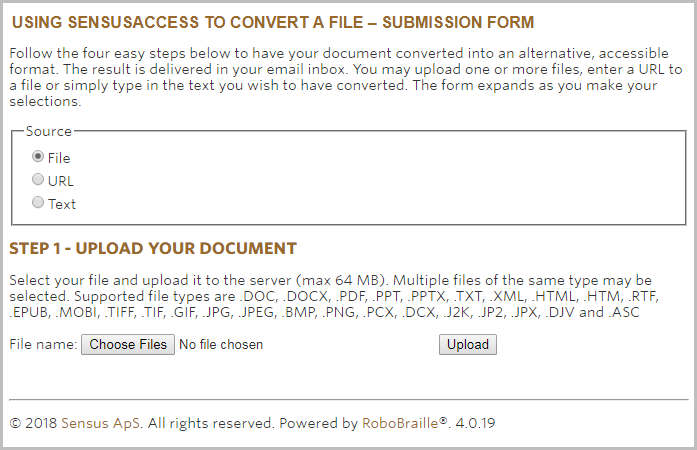
Step 1 – Upload Your Document
You will first need to choose the source. When using a file, you will need to upload the document. Note, you can upload multiple documents at the same time.
You will first need to choose the source. When using a file, you will need to upload the document. Note, you can upload multiple documents at the same time.
Once the file has been selected, you will see it listed next to choose file. Then click Upload. The form will expand to the next step
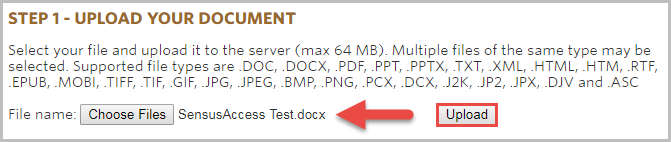
Step 2 – Select Output Format
Choose your desired output format. Once you choose an option, the form will expand again
Choose your desired output format. Once you choose an option, the form will expand again
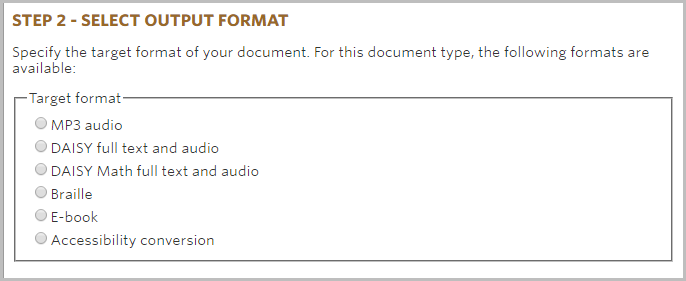
Step 3 – Select Output Options (will vary by type)
You can choose between MP3 audio, Braille, E-book, or an accessibility conversion.
You can choose between MP3 audio, Braille, E-book, or an accessibility conversion.
When choosing MP3 audio, Step 3 is to specify Audio Options. There are several languages to choose from, as well as the desired speed you would like the text to be read. Make sure you listen before uploading tons of files, you may discover you like things slower, faster, or with a British accent ;)
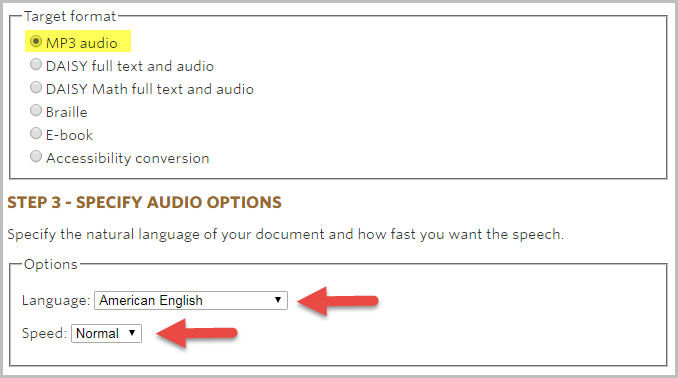
When choosing Braille, you will need to specify Braille options, including the language, contraction level, as well as the target format.
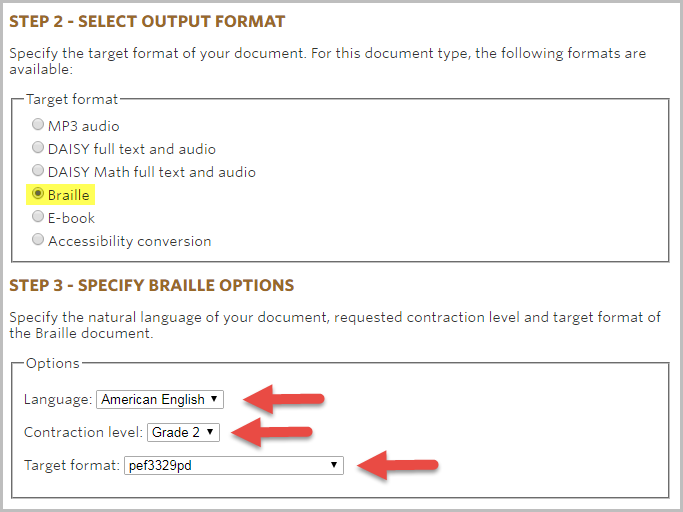
When choosing E-book, Step 3 is to specify E-book Options. This includes EPUB, EPUB3 with media overlay, or MOBI (Kindle). You can also adjust the font size from normal to huge (40 point).
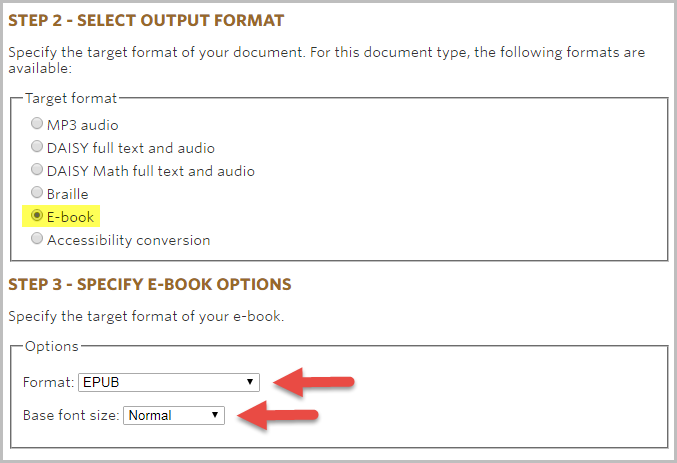
When choosing Accessibility Conversion, you will need to choose from a variety of target formats like DOC, DOCX, RTF, Tagged PDF, XLS, htm, and more. These options are here because some screen readers work better with a Word document rather than PDF and all PDFs are not created equal; if a PDF hasn’t been tagged, it will not be organized nor will the images be labeled for a screen reader to perceive the order or information. Please see the SensusAccess article for information on how to tag a PDF
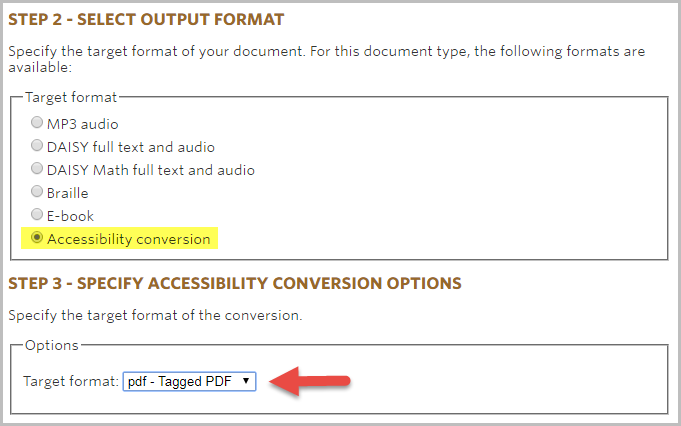
Step 4 – Enter Email Address and Submit Request
You must use your CSU-Global email address!!! This is how we authenticate that only CSU-Global students, staff, faculty, and alumni are using the service.
You must use your CSU-Global email address!!! This is how we authenticate that only CSU-Global students, staff, faculty, and alumni are using the service.

Once you submit, a receipt will show your successfully submitted material