How Does Immersive Reader Work in Canvas?
Immersive Reader can be used by Students and Faculty in Canvas. It functions in the specific pages that users view in Canvas. Canvas users do not need access to Microsoft Word although Immersive Reader is a Microsoft product. The feature is available due to the long-term partnership between Canvas and Microsoft.
What does it do?
Immersive Reader ensures that learners can consume and comprehend learning materials in Canvas taking into account a user’s individual learning style.
Immersive Reader lets users:
- Change font size, text spacing, and background color
- Split up words into syllables
- Highlight verbs, nouns, adjectives, and sub-clauses
- Choose between two fonts optimized to help with reading
- Read text aloud
- Change the speed of reading
- Highlight sets of one, three, or five lines for greater focus
- Select a word to see a related picture and hear the word read aloud as many times as necessary
How do I get started?
To enable Immersive Reader in Canvas (applies to faculty and students):
- Go to your User Account Settings in Canvas.
- Scroll down to User Feature Options and enable Microsoft Immersive Reader.

How do I open Immersive Reader?
Click the Immersive Reader button located in the top right corner of the screen. The Immersive Reader option is not available in all areas of Canvas.
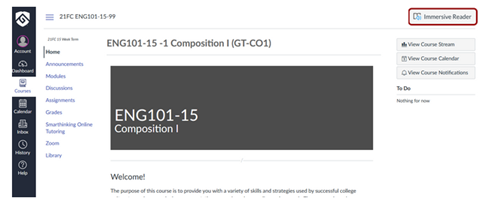
How do I use the different tools in Immersive Reader?
You can manage text, grammar, and reading preferences through the options included in the toolbar.

To hear the text on the page read aloud, click the Play button located at the bottom of the screen. Audio settings (including rate of read aloud speed and voice selections) can also be adjusted by clicking the Voice Settings button located to the right of the Play button.

Immersive Reader highlights each word when spoken.

How do I exit Immersive Reader?
To exit Immersive Reader, click the arrow in the top left corner of the screen.
![]()
